Arfinisa Pratidina (51411067)
3ia07 (Teknik Informatika)
disini saya akan tempat tempat keripik di minimarket dimana bungkus keripik berbentuk 3 dimensi dan meja display untuk chiki nya berbentuk 3D.
berikut saya akan jelaskan bagaimana cara membuatnya dengan menggunakan Software blender.
sebelumnya saya akan menjelaskan Blender itu apa
Blender dapat digunakan untuk membuat animasi 3 dimensi. Perangkat lunak ini juga memiliki fitur untuk membuat permainan. Blender tersedia untuk berbagai sistem operasi.
Perangkat lunak ini berlisensi GPL dan kemudian kode sumbernya tersedia dan dapat diambil siapa saja.
Di Blender juga tersedia Game Engine, mesin untuk membuat game menggunakan logic bricks. Dan ada juga Cycles render.
berikut tampilan awal blender
Berikut adalah tutorial untuk membuat bungkus
keripik kentang, dengan environment dalam sebuah minimarket.
Tekan Shift+A, dan pilih Cube, untuk mengubahnya menjadi bentuk yang diinginkan, digunakan kombinasi Scale dengan sumbu XYZ.
Setelah mendapat bentuk yang diinginkan, buat subdivisionnya dengan menekan CTRL+R
Kemudian, untuk mendapatkan sudut-sudut yang lancip
(seperti pada bungkus keripik kentang), pilih mode edge, kemudian klik
merge>collapse untuk mendapat sudut yang lancip. Perintah ini akan
menyatukan kedua sudut tersebut menjadi 1 node.
Setelah itu kita bermain lagi dengan perintah Scale dengan menekan sumbu XYZ untuk
mendapatkan bentuk seperti di atas.
Setelah itu kita menggunakan UV Editing, untuk memasukkan merk
keripik kentang ke objek yang telah di render.Pilih New di window bagian kiri, kemudian Open gambar yang ingin digunakan. Select
ALL atau tekan tombol A untuk
memilih semua ruas di window kanan, kemudian tekan U. Karena bentuk objeknya agak rumit, kita pilih Smart UV Project. Map yang telah di
render akan muncul di bagian kiri window, dan kita hanya perlu menyesuaikan Map
dengan gambar yang tersedia.
Kemudian, ganti
ViewPort Shading dengan mode Texture,
untuk melihat hasil gambar setelah diaplikasikan ke objeknya.
Berikutnya, untuk menghasilkan efek yang sama saat
objeknya di render, gunakan perintah
berikut. Di bagian kanan layar, pilih tab Material,
dan New. Setelah itu, pilih tab Texture. Kemudian ganti type texture
menjadi Image or Movie. Di bawahnya
lagi buka image yang akan digunakan sebagai label. Kemudian dibawahnya lagi, di
bagian Mapping, pilih koordinatnya
sebagai UV.
Berikut adalah hasil texturenya:
LIGHTING,
SHADING, DAN CAMERA
Berikutnya, saya akan membuat rak, lantai, dinding,
serta tulisan minimarket
Untuk membuat rak, SHIFT+A > Plane, kemudian tekan E untuk extrude. Setelah itu
tekan X dan hapus face, untuk mendapatkan bentuk mangkuk. Setelah itu, face
alas plane tadi di extrude ke bawah sehingga mendapat bentuk di atas.
Selanjutnya rak tadi di beri efek UV MAPPING juga, caranya sama dengan
memberi UV MAPPING pada bungkus
keripik sebelumnya.
Berikutnya, untuk menambah pencahayaan, ditambahkan
lampu spot. Tekan shift+a, kemudian
pilih lamp>spot. Setelah itu
posisikan lampu menggunakan tombol G
pada sumbu xyz.
Setelah itu, kita tambahkan lantai dan dinding.
Tekan shift+a kemudian pilih plane. Duplikasikan plane tersebut dengan shift+d
kemudian atur posisinya dengan G
pada sumbu xyz dan scale (tombol S) hingga mendapat hasil
yang diinginkan.
Berikutnya kita akan menambah efek “ubin” pada
lantai dan efek “mengkilap” pada dinding. Kedua efek ini bisa didapatkan dengan
cara berikut:
Pilih salah satu plane, kemudian ke tab Material.
Cek pilihan transparency, kemudian
pilih RayTrace. Atur fres menjadi 0,1. Ini akan membuat
cahaya yang terpantul menjadi tersebar.
Turun lagi ke bawah, dan cek pilihan Mirror. Set Refl menjadi 0,1. Ini akan memberikan efek cermin pada plane
tersebut, dan value 0,1 adalah untuk memberikan kemiripan pada ubin.

Setelah itu, kita tambahkan lantai dan dinding.
Tekan shift+a kemudian pilih plane. Duplikasikan plane tersebut dengan shift+d
kemudian atur posisinya dengan G
pada sumbu xyz dan scale (tombol S) hingga mendapat hasil
yang diinginkan.
Berikutnya kita akan menambah efek “ubin” pada
lantai dan efek “mengkilap” pada dinding. Kedua efek ini bisa didapatkan dengan
cara berikut:
Pilih salah satu plane, kemudian ke tab Material.
Cek pilihan transparency, kemudian
pilih RayTrace. Atur fres menjadi 0,1. Ini akan membuat
cahaya yang terpantul menjadi tersebar.
Turun lagi ke bawah, dan cek pilihan Mirror. Set Refl menjadi 0,1. Ini akan memberikan efek cermin pada plane
tersebut, dan value 0,1 adalah untuk memberikan kemiripan pada ubin.
RIGGING,
SKINNING, DAN ANIMASI
Selanjutnya, tekan Shift+A-Armature-Single Bone. Kemudian
skalasi tulang dengan tombol S.
Untung membuat tulang tersebut terlihat, masuk ke panel
Properties dan centang X-Ray.
Kemudian geser armature ke bagian
bawah bungkus dengan tombol G-Z,
kemudian tambahkan tulang dengan mengklik kanan tulang dan menekan tombol E(extrude), kemudian Z. Tambahkan hingga 3x.
Setelah ini kita akan menghubungkan
armature tersebut dengan bungkus keripik. Proses ini dinamakan Skinning. Skinning mengelompokkan
beberapa vertex menjadi beberapa grup. Kemudian masing-masing grup akan
dihubungkan ke setiap tulang yang tersedia sehingga vertex pada objek bungkus
akan mengikuti gerakan-gerakan tulang tersebut.
Ubah mode dari Edit Mode ke Pose Mode,
dengan menekan CTRL+Tab.
Selanjutnya, pilih tulang paling
atas dengan klik kanan. Setelah itu CTRL+P
untuk Set Parent, kemudian Armature Deform.
Masuk ke panel Properties
lagi, dan pilih display tulang menjadi Envelope.

Ubah distance menjadi 1.600 dan segment menjadi 3, sehingga gerakan tulangnya dapat diperhalus.
Sekarang bungkus keripik tersebut
sudah siap untuk dianimasikan. Ubah view type menjadi DopeSheet, di pojok kanan atas window. Ada dua cara menganimasikan
bone, yaitu manual dan otomatis. Kita akan menggunakan cara
manual. Letakkan kursor di area preview, dan tekan i. Akan muncul beberapa pilihan untuk mengunci lokasi, rotasi, dan
ukuran. Di tutorial ini kita menggunakan LocRotScale.
Setelah itu kita dapat membuat animasi dengan memainkan frame-frame pada
window bawah dengan menggerakan bone-bone yang telah kita buat di atas.
Output Terakhir :











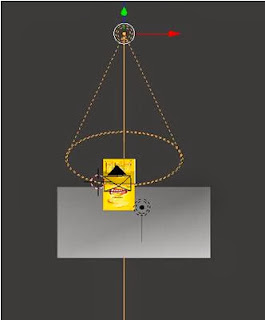








Download softwarenya dimana Boss?
BalasHapusdi http://www.blender.org/
HapusMakasih ya ...!! kebetulan lagi nyari Tutor Blender ..
BalasHapusMAKASIH INFONYA MAS BROW.
BalasHapusoke juga ne .....Gan..!!!!!
BalasHapusterimakasih gan atas infonya..
BalasHapusijin copas ,
trimakasi gan.
BalasHapusmakasih ats tutorialnya
BalasHapusmakasih bayak buat infonya gan,, sangat berm anfaat..
BalasHapusGood job,,
http://toko661.com/pengobatan-tradisional-perlemakanan-hati/
gerakin nya kayak mana
BalasHapusobjek orang ada nggak, gan?
BalasHapusBorgata Hotel Casino & Spa Announces New Sportsbook
BalasHapusBorgata Hotel Casino & Spa 동해 출장샵 will operate 여수 출장마사지 on a par-365-brand operating basis, making 원주 출장샵 it the ninth largest 경주 출장샵 in 파주 출장안마 the world.